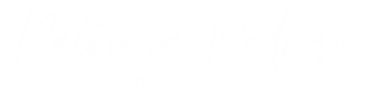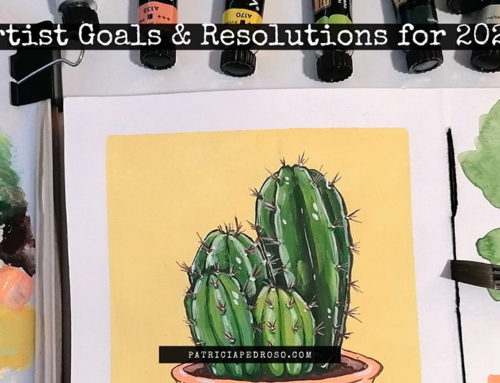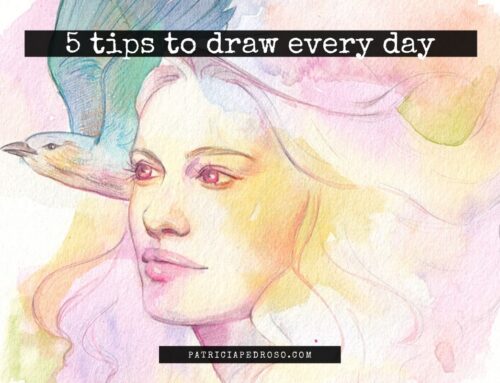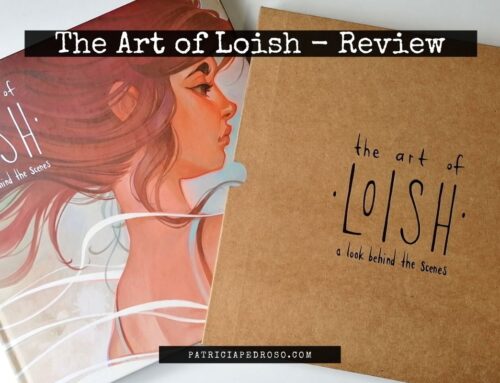Let’s review Krita! – the free alternative to Photoshop
Today I’m reviewing Krita, the open source – aka free – drawing program!
It’s a review, but as I go you’ll see I’m comparing the pros & such mostly with Photoshop cause it’s the drawing program I know the most. – hence the name of the article.
I’ve already done a couple of videos on this topic on YouTube and they have been quite popular, so I thought I’ll write a post about it because of a couple of reasons.
First: Let’s be real, I tend to ramble.
I ramble even in blog posts – which, I know, it’s a problem.
But, I tend to be better at following a structure in a blog post & keep the rambling to a minimum as I edit the posts.
And second: I can update a blog post.
Which makes it easier to add info any time I find something new about Krita.
This last one is actually the reason I have two videos on the topic, that I’m gonna leave here:
The first is the most popular, but I feel it’s rawer and messier.
However, the second has a bit more structure & I did more research before starting, so I feel it’s much more complete.
In this post, I’m gonna cover all the points I did in this last video. So, if you rather hear it, just follow the link!
If you rather read the list of characteristics, pros & cons and if Krita really is the best free software out there, then keep reading!
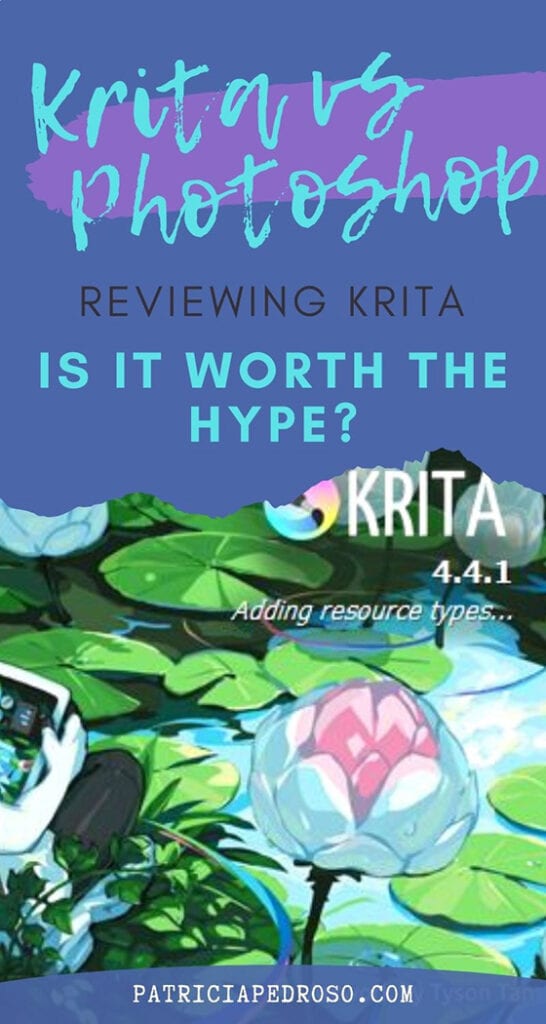
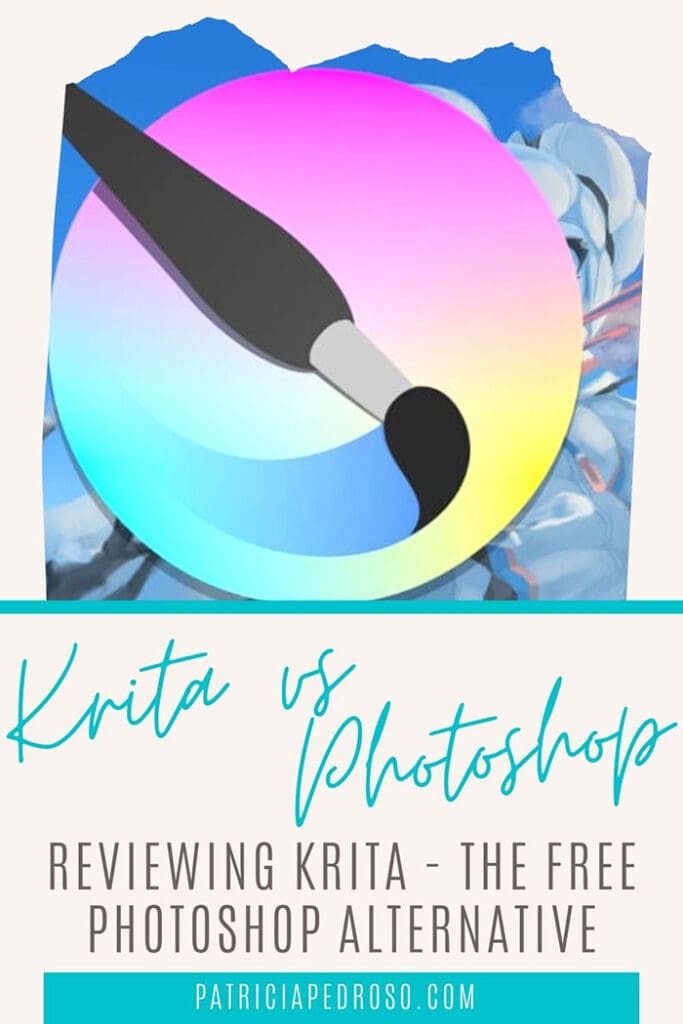
KRITA IS FREE
Well, actually it’s an open-source software; the code is available for everyone to watch, download & edit and collaborate for updates if they want to.
Which means free for all that matters for us, non-programmers. (well, I actually know how to program, I just don’t do it much)
Keep this in mind as I go through the review.
I say this because I feel it’s a huge pro, especially for a program with these characteristics.
I’ve tried other free programs, I’ve seen reviews on others I haven’t tried, and let me tell you… They’re bad! No, not just bad, most are really really bad. Childish looking, lacking tons of functions and a long list of other things.
Now, I can understand all those things of free programs, I know people don’t – and shouldn’t – work for free.
But even in reviews of other “cheap” programs I’ve seen the same issues. Example in the reviews bellow.
So, if you try Krita for a bit and really like it – and you can afford it – please do consider supporting it, cause we all need more programs like this: affordable & good quality.
(I really don’t earn anything with this, just saying it as a sensible person)
For example, if you get it via Steam or Windows store (both about 9€) you’re already contributing a bit!
ABOUT KRITA’S LOOK & FEEL
I must say, the first time I opened the software I was really surprised.
Krita looks & feels really similar to a software like Photoshop. What I mean is: it looks and feels really professional.
I mean, Krita is a professional software but the fact that it’s free sometimes makes people think it’s not.
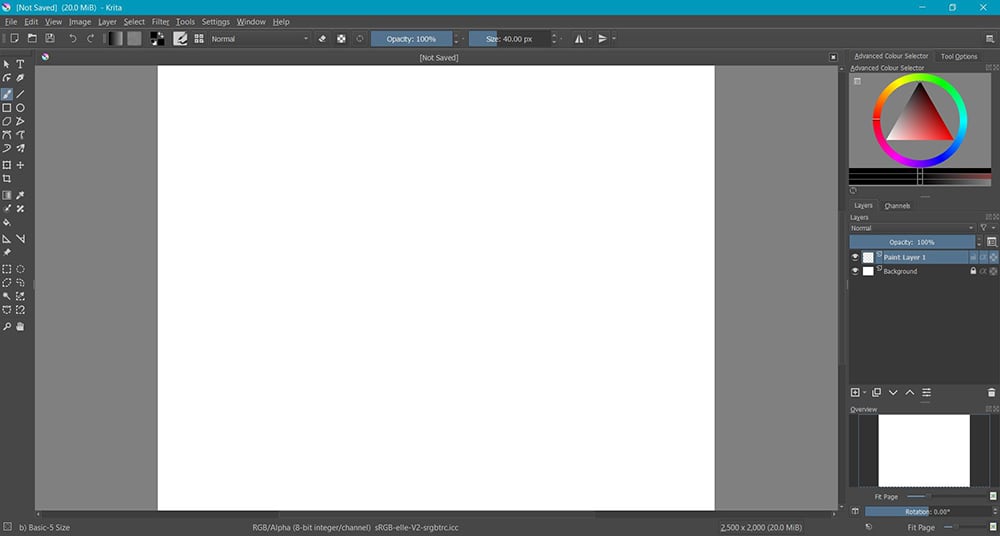
And why does the “look” of the software has to do with anything, you might be wondering?
I very much feel that professional-looking software will make you feel better about using it. – whenever I open certain softwares all I want to do it’s close them immediately.
Ugly or childish-looking software doesn’t motivate you, doesn’t feel like you can create good art with it.
Now, I know looks can be deceiving but I wasn’t disappointed at all when I started using it. It kept getting better!
The learning curve for me was really small because I came from using Photoshop. (and tried others) But if you’re starting from scratch and are new to digital I believe it’s gonna take you a bit to get used to it.
However, when you do, transitioning to Photoshop or other software it’s much easier, as they have a lot of similarities in functionality.
KRITA’s PHOTOSHOP COMPATIBILITY
Another thing I was really happy about was the compatibility between these two software files!
You can open .psd files – Photoshop’s main file with layers & such – with Krita! And also save .psd’s as well.
Imagine how easy that makes it if you work with both, it’s a real pleasure!
For example, so far, the times I’ve used it I like Krita more for the doodling-sketching part. I don’t feel very comfortable colouring with it so far.
(I must admit, I haven’t made a huge effort to try too much, as I’m already comfortable doing it on Photoshop)
So, what I have done a few times was doodling in Krita and then move that to photoshop to refine & colour!
OTHER PROS OF KRITA
There’s one thing that’s quite little but it made me really happy: Krita starts any file with one white locked layer – you can choose the colour tho – plus a layer to work on.
Now, if you’re new to this, let me explain why this was such a good detail.
Photoshop starts with a coloured (white or whatever you pick) layer and believe me, a lot of times you end up painting on it. So, later when you want to change the background or move the sketch or whatever… you realise it’s painted on top of that and you can separate it without it being a mess.
So, most artists first step in Photoshop it’s creating that “working layer” that comes automatically in Krita, saving you the mess if you forget to do it. – and eventually, you will!
It’s really easy to set up. I tend to make it really similar to my Photoshop workspace for extra comfort.
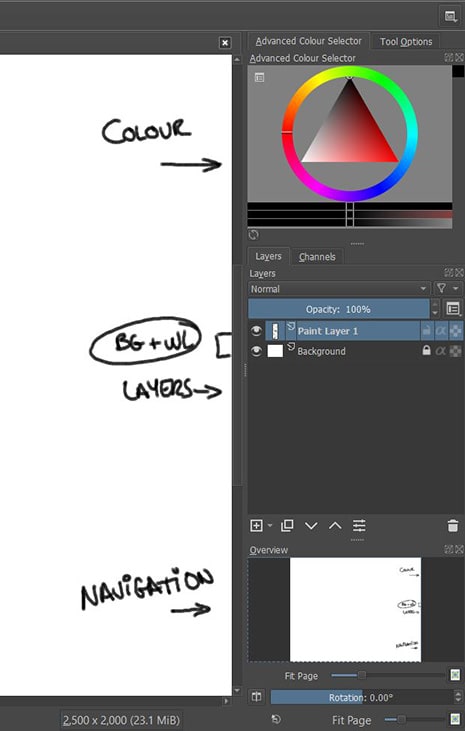
You can also set shortcuts for common functions, that I again set up like Photoshop – or I’d get mad trying to find anything when working…
Then, the autosaving function!
Really, Photoshop, you need to learn from this.
Krita normally autosaves your work every 15 minutes but you can customize this to your taste. – even to every minute!
COMPATIBILITY ISSUES?
So far, I’ve tried Krita with my little Wacom Intuos (some years back), my Wacom Cintiq 16 & the Artist 12 Pro by XP-Pen.
The first two where really seamless integrations, no problem at all with any of them.
However, when I used the Artist 12 Pro, there seemed to be some sort of incompatibility that didn’t let Krita resize normally on the screen. I tried a bunch of things, searched online but nothing seemed to work.
I must mention that I did use it with my laptop, which is quite good & powerful for a laptop, but it’s getting old. So, I’m not sure if it has something to do with that or the tablet.
I need to give it a go with the Artist 13.3 Pro (bit bigger) in case my issues where with the size and try with my desktop computer this time. When I try it, I’ll update the post to let you know my conclusions.
By the way, I have reviews on every tablet I mentioned here, links in the names of the tablets or here’s a list for better access (and a couple of extra ones):
- Deco Mini 7 by XP-Pen – Anniversary Edition review & unboxing.
- Wacom Cintiq 16 review.
- Artist 13.3 Pro Christmas Edition by XP-Pen – review & unboxing.
- Artist 12 Pro by XP-Pen.
SOME OF MY LATEST DISCOVERIES
You see, this last time I tried Krita more carefully for the review.
I decided to follow a few steps & also research a bit to give you some extra insight I might have not found myself with the few tries I gave it. Or simply because of my workflow.
First of all, as I said before, for extra comfort and to avoid trying to find any issues with that, I dedicated 10-15 minutes to set up shortcuts & the workspace to my taste.
Then I gave a try to the brushes to get used to their functioning, which is slightly different from Photoshop.
ABOUT THE BRUSHES:
The first time I tried Krita, the brushes seemed really confusing to me! However, after a few minutes of trying them this second time I realised they really aren’t.
Just a bit different, that’s all.
Krita comes with a good bunch and variety of default brushes. (more variety than the photoshop defaults for sure)
And I think, just as with Photoshop, that you can buy & download custom brushes out there for it as well.
I felt that Krita’s default brushes were very complete and that you practically won’t need to download anymore unless you need something really specific.
And honestly, you can easily edit them yourself if that’s the case cause again in that I feel Krita wins to Photoshop. At least in how intuitive it is.
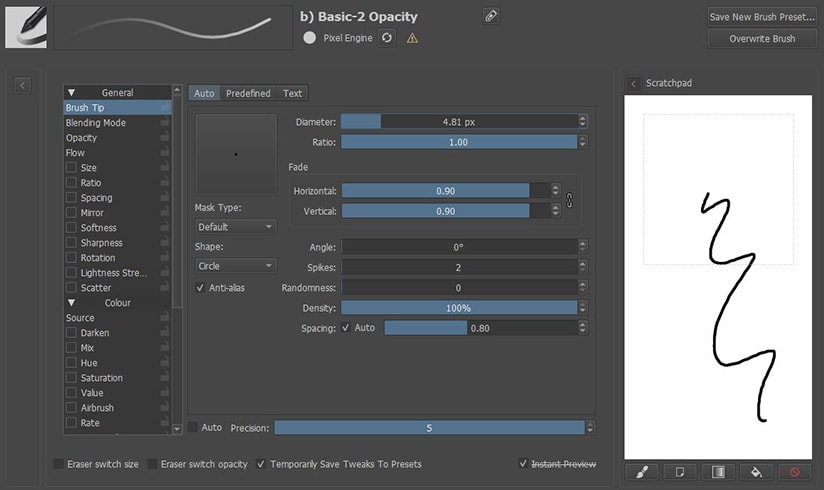
To this day, I still find intimidating even editing the smallest thing on a brush in Photoshop, however in Krita it was really simple & easy.
And it’s very easy to set a favourite brush folder and have it on hand!
A COUPLE OF SLIGHTLY FRUSTRATING THINGS:
There’re a few things that I have tried using that I feel they’re very unintuitive at first. And for me they didn’t get much better after trying using them a few times.
You’ll see I’m not alone here in the small review Jazza did in the video I linked up there.
The two that I found (because I use them in my workflow but maybe there’s more out there) are:
Manipulation & transformation tools.
And layer modes.
With both it was very unintuitive to start using them and it still didn’t get much better after a few uses.
I’m guessing it will get better after a while and after all, every one of these programs have a learning curve!
But it gets better because:
FAQ & LEARNING RESOURCES
There’s lots of them!
In other free programs sometimes, it’s really hard to find anything or solve an issue if you have one because you can’t find anything online…
However, again Krita is amazing on that with a huge & complete “manual” sort of help page that seems to be updated constantly. And it’s quite easy to find more complicated answers on forums as well!
I only had to look for a couple of things and I found them in a minute.
But I feel this is especially useful if you’re starting out and everything is new to you because you won’t have a problem in finding solutions.
WORKSPACES & LAG – but a good lag?
Krita is very flexible in its workspaces as well.
You can easily set up a comic layout if you’re a comic artist, there’s an animation workspace & more!
I can’t speak much for them because I haven’t used them – don’t really need them at the moment – but I feel like it can only be a good thing!
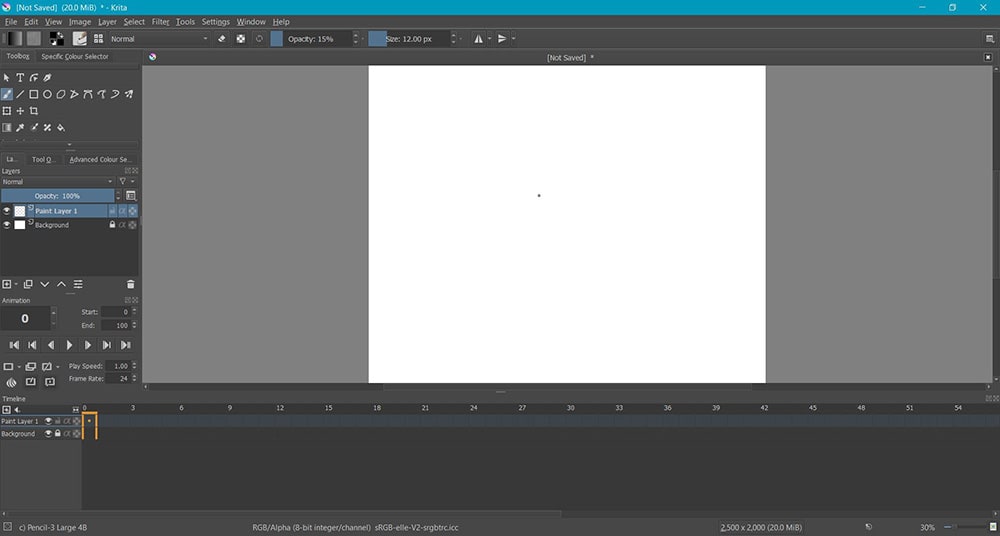
Now, about the lag issue.
As any other software, when working in really fast paced movements you can experience some lag, where your brush moves slower than your hand.
This wasn’t really a surprising or new thing, as it depends also on your computer & other issues as the brush size & type, the size of your file and probably more things that I don’t know about.
But when I watched Jazza’s video I realised there’s a worse type of lag, and that’s where it just doesn’t only go slow but it cuts your movement and reinterprets it in a weird geometric shape.
Jazza shows it in his video where he tries to make circles really fast. And Krita it’s the only who stands the circle test. It actually makes the circle but slower.
This means it still catches the movement correctly, so this lag won’t impede or make it harder to work.
FINAL THOUGHTS:
Alright, that’s the end of what I know about Krita that I feel it’s worth mentioning.
As anything, it has its pros & cons but overall, I feel Krita is a very good software.
It’s a program that can give you professional results if you know how to use it. You’ll be able to do commercial work on it, commissions and such without any problem after you get a decent hang of it.
If you don’t believe me, the lovely artist Sara Tepes has been doing art in Krita for years, (lately she uses photoshop more but still) and she gets beautiful results!
I’ll recommend it to anyone who asks me but of course, you’ll have to consider your goals & see if it’s worth it.
If you want to get into the game or movie industry as a professional you’ll need to learn Photoshop (amongst others).
Though here comes another good thing, transitioning from software like Krita to Photoshop will probably be a piece of cake if you have enough experience with it!
And that’s all.
If you have experience with Krita and there’s anything you want to add, feel free to do so in the comments! Or if you have any question or thought as well!
Related: